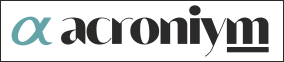If you’re trying to add your Outlook on Desktop account to another mail app, you might need the POP, IMAP, or SMTP settings for Outlook.com. You can find them below or by going to POP and IMAP settings in Outlook.com.
If you want to add Outlook on your Desktop account to a smart device like a home security camera, you’ll need an app password. To learn more, see Add your Outlook.com account to another mail app or smart device.
POP, IMAP, and SMTP settings for Outlook on Desktop
If you want to add your Outlook.com account to another email program that supports POP or IMAP, here are the manual server settings you’ll need.
Notes:
Incoming and outgoing server details are the same.
POP access is disabled by default. To enable POP access, see Enable POP access in Outlook.com below.
Outlook on Desktop does not require Secure Password Authentication (SPA).
IMAP server name mail.yourdomain.com
IMAP port 993
IMAP encryption method TLS
POP server name mail.yourdomain.com
POP port 995
POP encryption method TLS
SMTP server name mail.yourdomain.com
SMTP port 587
SMTP encryption method STARTTLS
Enable POP access in Outlook.com
If you want to use POP to access your email in Outlook, you’ll first need to enable POP access.
Select SettingsSettings> View all Outlook settings > Mail > Sync email.
Under POP and IMAP, select Yes under Let devices and apps use POP.
Select Save.
Enable mail provider settings
If you’re trying to connect another email account to Outlook using POP, you might need to change certain mail provider settings to enable a connection that could be blocked.
For Gmail POP accounts, follow these steps.
For Yahoo POP accounts, follow these steps.
For any other email providers, contact them for steps on how to unblock the connection.
Outlook on Desktop IMAP connection errors
You may receive a connection error if you configured your Outlook account as IMAP in multiple email clients. We’re working on a fix and will update this article when we have more information. For now, try the following workaround:
Go to yourdomain.com/webmail and sign in using the email address and password of the affected account.
Under Recent activity find the Session Type event that matches the most recent time you received the connection error and click to expand it.
Select This was me to let the system know you authorize the IMAP connection.
Attempt to connect to the account via your IMAP client.
For more information on how to use the Recent activity page, go to What is the recent activity page?
If you use YourDomain.com to access an account that uses a domain other than @yourbusiness.com, @yourbusiness.in, you might not be able to sync your accounts using IMAP. To resolve this, remove the connected IMAP account in Outlook on desktop or laptop and reconfigure it as a POP connection. For instructions about how to reconfigure your account to use POP, contact your email account provider.
If you’re using a HostKings account, follow these instructions to reconfigure your HostKings account to use POP. If using POP doesn’t resolve your issue, or you need to have IMAP enabled (it’s disabled by default), contact HostKings support.
Still need help?
Note: You will need to sign in first to get support. If you can’t sign in, go to Account support.